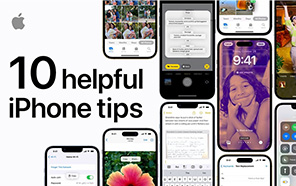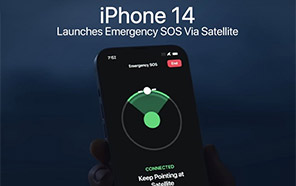How-to videos on how to use your IOS-powered iPhones are habitual by Apple Support. A similar video appeared yesterday on their official Youtube channel titled "10 Helpful iPhone Tips." These tips mainly address iOS 16-based devices. Let's dive in to see what the fuss is all about.
Cropping out Subjects from Photos
iOS 16 users can effortlessly lift subjects from their backgrounds in images. Just choose an image and briefly hold the subject; an outline will appear around it, and you can copy that from the options tray above it. A brilliant cutout now resides in the clipboard, and you can paste it into notes, iMessages, etc.
Lock Screen Customizations
In lock screens, iOS 16 users now have access to the whole suite of customizations. Long press on the screen while it's locked; when in edit mode, swipe left, and you will find multiple windows with many styles of lock screens, customized with the images of your preference.
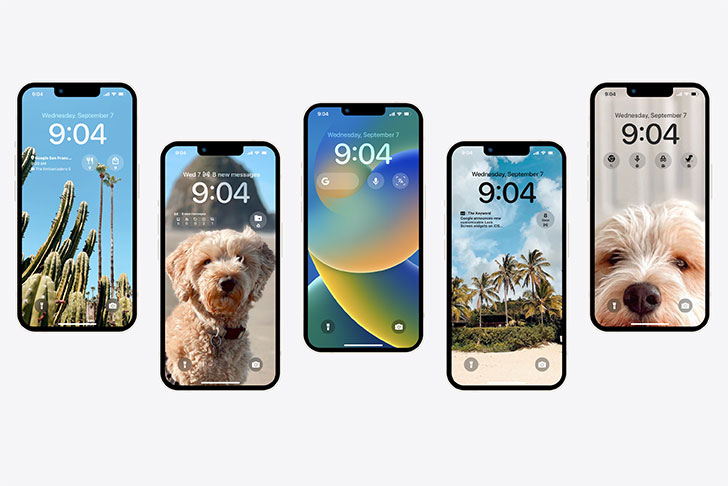
Use iPhone to Find Lost WiFi Key
Forgot your WiFi Password? No worries, it's still there inside your iOS 16 iPhone. Go to settings > WiFi, and tap that little 'i' button on your network's right side. On a new window, you will see a bar full of asterisks. That's your password; tap on it, and after the FaceID scan, it will become visible.
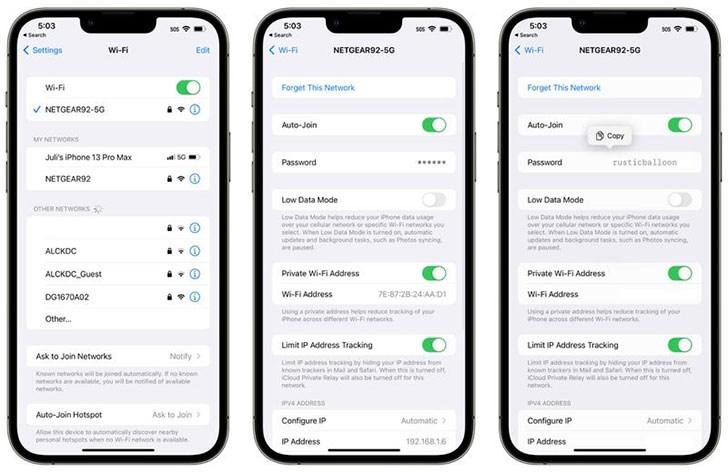
Easily Access Low Power Mode
Low power mode on iPhones increases screen-on time. A quick way to enable Low Power Mode is to add it to the Control Center by going to Settings > Control Center. Scroll down to find Low-power and tap on the green "add" button. It will become available in the control center, and a simple swipe and tap will enable the feature.
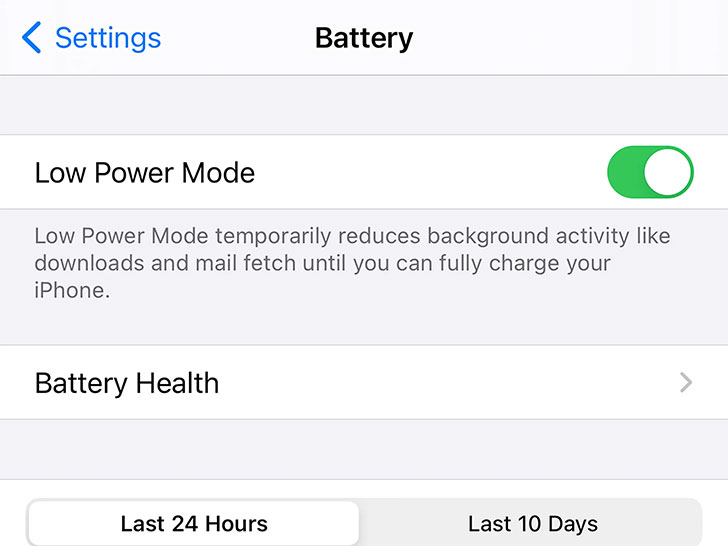
Exporting Multiple Pictures to other Apps
When adding multiple photos to another app, touch and hold one image until it pops out; Drag it away while holding it still. Select another image with a different finger, which will stack on the previous one. Tap as many pictures as you want. While holding the stack, go to the other app from recent and drop it. It's similar to the drag-and-drop on Windows but with a few extra steps.
Use Text from Live Images And Translate
It's quick and hassle-free. Let's say you saw a printed flyer and want to call the phone number on it or use the email address. Open your iOS 16 camera and put it in front of the flyer. A live text icon will appear; tap on it, and you'll be able to copy the details. Additionally, you can translate the text if it's in another language inside the viewfinder.
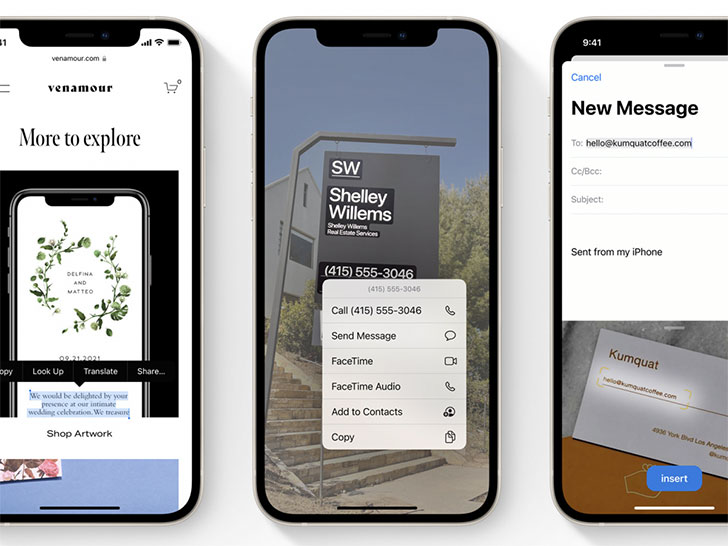
Scan Documents Directly into the Notes App
You can scan documents using your iPhone's Notes app. While editing a Note, tap the camera icon above the suggested words area — Press "Scan Documents" from the popup menu. Place the document under the camera's viewfinder, and it will automatically scan. Do the same with multiple papers and tap on the "Save" option to finish.
Find the Latest Photo Added to an Album
Don't get lost finding the images in albums. While viewing an album in the photo app, tap the top edge of the display to teleport to the first photo in that album. To return to the most recent photo, tap the Library tab in the bottom left corner.
Snap Quick Photos
You can swiftly access the camera for a quick shot on any iPhone. Tap the power button and swipe left; take instant snapshots without the hassle of unlocking the phone.
Text replacement
By adding a text replacement, you will not have to type out often-used phrases. Head on to Settings > General > Keyboard > Text Replacement. Tap the "add" sign in the top right corner. Type the words there and assign a shortcut to them. Now while typing, if you place the shortcut symbol and add a space, it will turn into the saved phrase.